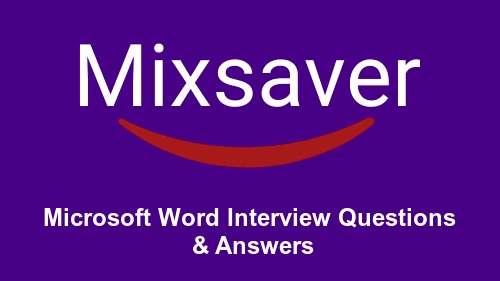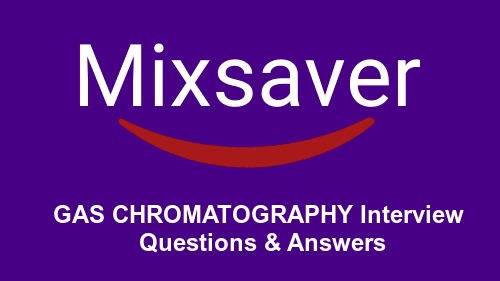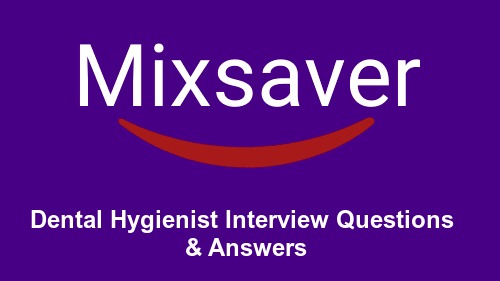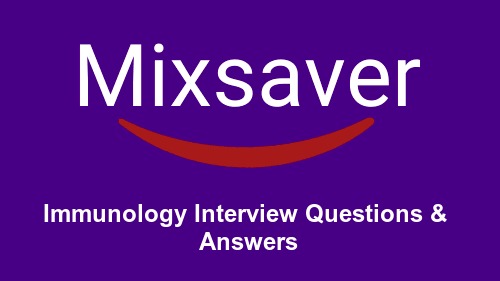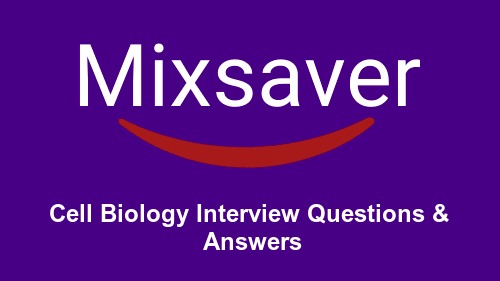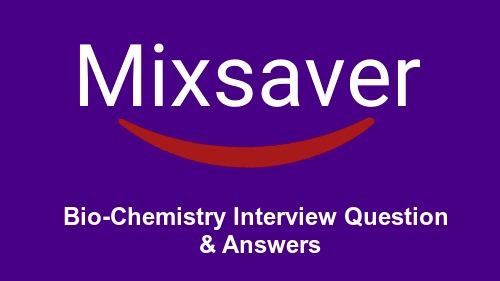1) How you can connect with cloud service on word 2013?
To connect with the cloud service on word 2013 you have to go to a Main Menu Open One Drive click on sign in option enter the e-mail address and it will connect you with the cloud service.
2) How you can insert video in Microsoft Word 2013?
To insert video into the word document you have to go to
INSERT an Online Video Media Enter the keyword or video you are looking for Press enter click on the video you want to add it To add or download video, click Insert
The video will appear on word as an image when the download is completed, click on play button to play your video
3) How you can collapse or expand parts of a document?
To make readers read or see only the part they are interested in, this function is very useful. To do this you have to first give heading to your topic as heading 1, heading 2 ….from Home Menu. Once this done a small icon will appear on the corner of the heading, on clicking on this icon it will merge the content and on re-clicking on it, it will expand the content back to its normal place.
4) How to edit PDF document in 2013?
To edit PDF document in 2013:
a) Click the file menu
b) Click on Open icon
c) Select the PDF file from your local disk
d) Select the file and click Open
e) When word displays the informational dialog, click ok
f) If word display, the protected view bar at the top of the document, click enable editing
g) You can edit PDF file now with word, once file is edited you can save it as PDF or in Word format
5) How to add foot-node & end note in word?
To add foot node, bring the cursor at the end of page where you want to add the foot node than go to main menu click on Reference Option click on Insert Footnotes. Likewise you can add end note by clicking on “Insert endnote”.
6) What is the shortcut keys for creating hyperlink?
Create a hyperlink Cntrl +K
7) In MS word 2013 how you can create a user entry forms ?
A user entry form can help you to create a document with check box, drop down list, combo box and any other content control
To create user entry forms in Ms word 2013,
Go to File tab Selection Options Click on Customize Ribbon click on check box for ‘Developer’
This will add the developer tab to your ribbon
To create entry form, let say you want a form that include basic information like
Name:
Gender:
Marital Status:
Occupation:
E-mail:
Date of birth:
And for that you might need drop down list, check box or combo box. To add this
Go to Developer option in Main menu Select your tag, Click on drop down list click on control properties Add information in control properties Click OK
You can do same for rest of entries for occupation, gender and for date of birth there is a different properties available in developer ribbon ‘Date Picker Content Control’
8) In word 2013 how you can insert a column break?
To insert a column break , first of all bring cursor where you want to break the column then
Go to page layout option Select column break from column break down option and select your option (2, 3, 4 )
9) How to delete a break in column?
To delete a break in column that you no longer need
Click the show/ hide button on the Home tab in the paragraph section to display non-printing characters
Click in the section break
Press delete button from keyboard, it will remove break from column
10) How you can take a screen shot in word 2013?
Go to INSERT option In Illustrations option, click on icon with camera click on screen clipping option and choose the portion you which you want a screenshot
11) How to insert caption in your image?
To insert caption for your image either Select your image right click you will see an option “INSERT CAPTION”. And you can enter the details , the other way to enter caption is
Select your image or table then, Click on “REFERENCE” menu under reference menu, click on option “Insert Caption”
A caption box will appear, where you can select caption for figure, table or equation
12) What is the use of XML mapping panel in MS word 2013?
If you have added “DEVELOPER” TAB in your main menu, then under this tab you have an option “XML Mapping Panel”. This option helps to map xml contents into word document.
13) How to create a Macro in word 2013 ?
To create a Macro follow the given steps
On the View tab choose macros Record macro and give macro a name in the record macro dialog box
Click the keyboard button to assign a keyboard shortcut to the macro
Type a keyboard shortcut combinations Ctrl+R and then click the assign button
Click the close button
To stop recording choose macros Stop recording
14) How to create cross referencing in word 2013?
To create cross referencing follow the steps mentioned below
Open your word document and bring cursor where you want to insert cross-referencing
Click on the “ Reference tab”
Now in captions group, click on “Cross reference”
A window will pop up asking for “Reference Type” like – Heading, Figure, Foot Note etc.
Select any option from “ Reference Type” and then click insert
After bringing cursor where newly reference link is created, on pressing “Cntrl+Click” will direct to the reference object
15) How you can restrict editing for someone in word 2013?
To restrict editing, follow the menu as mention below
Go to review tab, click on Restrict Editing
Pop up window appears on right side of your document
In pop up window, go to “ editing restriction”, select the drop down for which you want to put restriction for like only comment , track changes, filling in the form, or read only
At end you will be asked to set a password for the document to keep access limited to you
16) How you can insert an online picture in your word document in word 2013?
To insert picture that is online, like you have picture on Facebook or Flickr and you want to insert it in word document you can use this feature
Bring the cursor where you want to insert the image
Under INSERT tab, click the online picture button in the illustrations section.
Insert dialog box opens
Type a phrase that describes the image you want in the office.com or Skydrive
Click on the image you want to use to select it
Click the Insert button to insert the image
17) How you can customize the indent amount?
To customize the indent amount, you have to select the text which you want indent. After that under “Page Layout” in paragraph section, you can set the indent left or right.
18) What is the short cut to move the insertion point to the beginning of the document?
To move the insertion point to the beginning of the document the short cut key used to <Ctrl> + <Home>
19) What is the correct procedure for creating a hanging indent?
You can create a hanging indent by Opening the paragraph dialog box Select “Special” list Select hanging specify an amount in “By” box.
20) How you can create a custom watermark?
To create your own Watermark, Got to Page Layout tab in the Page Background group click Watermark and select Custom Watermark. Select the Picture Watermark or text watermark option and make changes accordingly.
21) What is the short cut key to insert a page break ?
The short cut key to insert a page break is press <Ctrl> + <Enter>
22) What is the easiest way to save a chart so you can use it another document?
You can save a chart as a chart template, this will allow you to change the data but reuse the chart’s formatting and styles
23) What you can add to label the values of individual chart elements?
Add “ data labels ” to label the values of individual chart elements
24) In what ways you can see the difference between two similar documents?
To see the difference between two similar documents click the compare buttons and select compare from the review tab in the compare group in the Ribbon.
25) How you can accept or reject track changes in word 2013?
To accept or reject track changes in word 2013,
Select the track changes made in the document
From the review tab, click the Accept or Reject command, the mark-up will disappear and word will automatically jump to the next change.
26. How can I find out the names of the buttons on the toolbars in MS Word?
Hover the mouse over any button and its name will appear in a box near the mouse pointer.
27. How to create an Index in MS Word?
Indexes can get complicated. It is recommended that you read through all of the information in Help about indexes, then decide how to proceed. Here are the steps for creating a simple index: Mark an index entry:
1. Select the text to mark as an index entry.
2. Choose Index and Tables (or Reference, then Index and Tables) from the Insert menu, then click the Index tab, or press Alt+Shift+X. Mark the all index entries, then generate the index:
1. Place the cursor at location for the index (usually a new last page), then open the Index dialog box.
2. Click on OK to create the index.
If you edit your document after creating the index, you will have to update it:
1. Click to the left of the index you want to update.
2. Press F9.
Note: When you update the index, any text or formatting you added to the finished index or table is lost.
28. How to change the default font in MS Word?
When you open a program, usually the “normal” or “default” template opens up and it’s already been set up to contain pre-set formatting defaults, including the font. Here is how you do it in Word:
1. If your document already contains text formatted with the properties you want to use, select that text.
2. On the Format menu, click Font.
3. Select the options you want to apply to the default font. If you selected text in step 1, the properties you want will appear in the dialog box.
4. Click Default.
Any new document you open will use the font settings you selected. If you want to know how to change the default font in other programs, see Help in those particular program
29. What are Word XP/2003 Task Panes in MS Word?
The Word XP/2003 task panes appear on the right side of the screen, along with the document you are working on. The options on the task pane may change, depending on commands you have chosen. For example, some Word 2000 commands that displayed in dialog boxes now display in a task pane. If you don’t want to use the task pane, you can hide it by clicking the X in the upper-right corner of the task pane. To turn it back on, select Task Pane from the View menu.
30. How can I display more toolbars in MS Word?
1. Choose Toolbars from the View menu.
2. Select the toolbar you want (an active toolbar has a check next to its name).
31. How do I control what happens when I start MS Word?
You can control the startup behavior in Word (and most Windows programs) by adding one or more switches to the command line that points to the executable file. For Word, this file is Winword.exe, found in the Program Files folder where you have installed Microsoft Office. To change Word’s startup behavior, you have to locate a Word shortcut icon that points to Winword.exe. These icons may be found on your Programs menu, on your Desktop, on the Quick Launch toolbar on the Taskbar, or on the Office Shortcut Bar. Some Word shortcut icons cannot be modified using the procedure outlined below.
1. Click the shortcut icon using the right mouse button, click Properties, then click the Shortcut tab.
2. In Microsoft Windows NT, click the Word program icon, then click Properties on the File menu.
3. In the Target box or the Command Line box, you should see the path to Word. This path is usually “C:Program FilesMicrosoft OfficeOfficeWinword.exe”, but this may be different in your installation.
4. At the end of the path, outside of the quotes, type one or more of the switches shown in the table below.
(no switch)
Start Word with a new blank document. If you start more instances of Word, they will all have the same list of documents on the Window menu.
/n
Start Word without a new blank document. If you start more instances of Word, they will all have their own list of documents on the Window menu.
/w
Start Word with a new blank document. If you start more instances of Word, they will all have their own list of documents on the Window menu.
/ttemplatename
Start Word with a new document based on a template other than the Normal template.
/a
Start Word and prevent add-ins and global templates (including the Normal template) from being loaded automatically. The /a switch also locks the setting files so that they cannot be read or modified.
/m
Start Word without running any AutoExec macros.
/mmacroname
Start Word and then run a specific macro. The /m switch also prevents Word from running any AutoExec macros.
32. How do I set the computer to use a single button on the Taskbar in MS Word?
If you prefer to see only a single window and a single button on the Windows taskbar (the taskbar is located at the bottom of the screen. The START button is also located on the taskbar).
Clear the Windows in the Taskbar check box:
* Tools menu
* Click Options
* Select View tab on the Options dialog box
To go through all open documents one at a time
If you are displaying only a single button on the taskbar, you can use the Window menu in Word to switch between documents or
* Press CTRL+F6
33. Do I need to turn on Track Changes to add comments to my document in MS Word?
No, you can add comments by selecting:
* Insert > Comment from the menu bar in Word.
34. How do I control what happens when I start the MS Word?
You can control the startup behavior in Word (and most Windows programs) by adding one or more switches to the command line that points to the executable file. For Word, this file is Winword.exe, found in the Program Files folder where you have installed Microsoft Office. To change Word’s startup behavior, you have to locate a Word shortcut icon that points to Winword.exe. These icons may be found on your Programs menu, on your Desktop, on the Quick Launch toolbar on the Taskbar, or on the Office Shortcut Bar. Some Word shortcut icons cannot be modified using the procedure outlined below.
1. Click the shortcut icon using the right mouse button, click Properties, then click the Shortcut tab.
2. In Microsoft Windows NT, click the Word program icon, then click Properties on the File menu.
3. In the Target box or the Command Line box, you should see the path to Word. This path is usually “C:Program FilesMicrosoft OfficeOfficeWinword.exe”, but this may be different in your installation.
4. At the end of the path, outside of the quotes, type one or more of the switches shown in the table below.
(no switch)
Start Word with a new blank document. If you start more instances of Word, they will all have the same list of documents on the Window menu.
/n
Start Word without a new blank document. If you start more instances of Word, they will all have their own list of documents on the Window menu.
/w
Start Word with a new blank document. If you start more instances of Word, they will all have their own list of documents on the Window menu.
/ttemplatename
Start Word with a new document based on a template other than the Normal template.
/a
Start Word and prevent add-ins and global templates (including the Normal template) from being loaded automatically. The /a switch also locks the setting files so that they cannot be read or modified.
/m
Start Word without running any AutoExec macros.
/mmacroname
Start Word and then run a specific macro. The /m switch also prevents Word from running any AutoExec macros.
35. How do I know if the Track Changes tool is turned on in MS Word?
You will see TRK in the Status bar at the bottom of the Word document and the Track Changes icon on the Reviewing Toolbar will be orange.
36. How do I tell the Office Assistant to go away in MS Word?
1. Click on the Office Assistant, then click on Options.
2. Clear the Use Office Assistant check box.
You can also customize the behavior of the Office Assistant by checking or clearing the checkboxes on the Options tab. If you want to learn how to customize the Office Assistant, but it’s not currently visible, choose Show the Office Assistant from the Help menu.
37. What is going on with the document windows when I have more than one file open in MS Word?
New documents open in a separate window (in previous versions of Word, a new document took over the Word window). You can switch from one document to another by choosing a document from the list on the Window menu or by clicking the document’s button on the Windows Taskbar. To view all open Word documents at the same time, choose Arrange All from the Window menu. You can also switch documents (or applications) by pressing Alt+Tab. To see more rows of buttons on the Windows Taskbar: Position the pointer on the inside edge of the Taskbar (the pointer becomes a two-headed arrow when it is in the correct position), then click and drag its border toward the center of the screen.
There are some other options on the Shortcut tab. You can specify the folder Word points to when it starts (this setting can also be changed another way (see How do I change the default folder for Open and Save?). You can program a shortcut key sequence (click in the Shortcut key box and press the key combination you want to use). In addition, you can set the window size Word uses by default (maximized, minimized, or normal) and you can choose a different Word icon (click the Change Icon button).
38. Why are my columns not lined up when I print in MS Word?
If you are asking this question, you have probably typed text then spaces in an attempt to make columns. This will only work if you use a “fixed-width” font (e.g., Courier). This method is not advised, and you are likely to have other problems, especially if you try to change the page margins. If you are trying to make a table, then use the Table command (see How do I create a table?). If you don’t want a table, setting tabs may work (see How do I set tabs?).
39. How do I turn off the automatic URLs in MS Word?
1. Choose AutoCorrect (or AutoCorrect Options) from the Tools menu.
2. Click on the AutoFormat As You Type tab.
3. Under Replace As You Type, clear the Internet and network paths with hyperlink check box.
If you didn’t turn off AutoCorrect before you started typing and now you have a document full of hyperlinks that you don’t want, you can turn them off, either one at a time, or all at once. To turn a link off, right-click on the link, select Hyperlink from the pop-up menu, and then select Remove Hyperlink. To remove all links from the document, choose Select All from the Edit menu or press Ctrl+A, and then press Ctrl+6 to remove all hyperlinks.
40. Where are the comments located in my document in MS Word?
It will depend on the view you are using in Word.
(Reviewing Pane Icon)
* In Print Layout View, you will type the comments in a balloon in the margin.
* In Normal View and Outline View you can insert comments at the bottom of the page using the Reviewing Pane Tool.
Comments look different in different views. It is up to you which one you use!
41. How to navigate documents by using the Browse Buttons in MS Word?
A quick way to move around Microsoft Word 2002 documents when you’re focusing on one type of information, such as tables, is to click the browse buttons on the vertical scroll bar to jump from one table to the next.
To select a browse option, click Select Browse Object on the vertical scroll bar (bottom right hand corner), point to any button on the Browse Object palette to see its description, and then click a button to set it as the browse option.
When you select a button other than Browse by Page, the browse buttons on the vertical scroll bar turn blue to indicate that you’ve set a special option. To find the previous or next instance of the object you’ve selected, click the Previous or Next browse buttons. If you forget which option you’ve selected.
42. What is the Normal Template in MS Word?
The Normal template is the default template that is used when you start Microsoft Word or click the New Blank Document button. Some Word commands include an option to modify the Normal template (see How do I change the default margins? and How do I change the default document font?). If you modify the Normal template, all new documents you create will include those modifications. The Normal template file (Normal.dot) is stored in the Template folder (contained in the folder where you have installed Microsoft Office). If you delete the Normal template file, Word will create a new Normal template file with the standard document settings the next time it starts. For more information on Word Templates, see What are Templates? How do I use them? How do I make a template?
43. Can I add or remove buttons from the toolbars in MS Word?
Yes! To add a button to a toolbar:
1. Choose Toolbars from the View menu.
2. Select Customize.
3. Click on the Commands tab.
4. Select an item under Categories.
5. Select an item from the list of Commands.
6. Drag the command to a toolbar. An “I” beam will appear to help you install the button. By default, the new button has only a text label.
7. Right-click on the new Toolbar item.
8. Select Default Style (the button will become a plain square).
9. Right click on the new Toolbar item again.
10. Choose Change Button Image, then select a button image.
11. Close the Customize dialog box.
To remove a button:
1. Choose Toolbars from the View menu.
2. Select Customize.
3. Drag the button you want to remove off of the toolbar.
44. How do I number pages in MS Word?
1. Choose Page Numbers from the Insert menu.
2. In the dialog box, select the Position and Alignment for your page numbers. The
Format button allows you to choose different number formats, as well as control the page
numbers in documents with multiple sections.
You can also insert page numbers by using the Headers and Footers command
45. Are there any settings that would help a WordPerfect user learn MS Word?
If you choose Tools from the Options menu, then click on the General tab, you can select two check boxes that will help you learn the equivalent Word commands. Help for WordPerfect users displays instructions or demonstrates a Word equivalent when you press a WordPerfect for DOS key combination. Navigation keys for WordPerfect users changes the function of Page Up, Page Down, Down Arrow, Home, End, and Esc to their WordPerfect equivalents.
Note: If you did not install WordPerfect Help when you installed Word, Word will ask you for your install CD the first time you try a WordPerfect key combination. Click here for a table of WordPerfect 5.1 to Word Keyboard Equivalents.
Note: If you are an experienced Word user, you may find Word’s behavior annoying if you enable either of these features. For example, if you press the Delete key to delete a block of text, you have to confirm the delete by pressing the Y key (similar to what happens in WordPerfect when you delete a block of text).
46. How to I get rid of document mark-up in MS Word?
To get rid of document mark-up you must accept or reject the edits or comments to remove them. …………………….Accept and Reject Icons
1. Turn on Track Changes
2. Click Final Showing Markup on the reviewing toolbar
3. Click the Show button and Make sure that there are check marks next to Comments, Ink Annotations, Insertions and Deletions and Formatting.
4. Make Sure that there is a check mark in front of ALL Reviewers.
5. Position the cursor at the beginning of the document. (Ctrl+Home)
6. Click Next on the Reviewing toolbar.
7. Accept and reject revisions and comments as you go through the document using the accept and reject icons on the Reviewing Toolbar.
-OR- Right mouse click on the reision or comment balloon to delete or accept the changes.
When this process is completed you will see a message saying that there are no more changes to accept or reject.
Turn off Tracked Changes.
47. How do I convert Microsoft Works to Microsoft Word?
The Works 6.0 Converter allows you to convert word processor documents created in Microsoft Works 6.0 to Microsoft Word and other Works programs. Specifically, this converter works with Works 2000, 4.5, and 4.x, and Word 2002, 2000, and 97.
Do the following to get this helpful tool:
1. Visit this page
2. Click the Download button in the upper right
3. A “File Download” dialogue box will appear, click Open
4. After download is complete, follow the instructions on the screen to complete the installation
Instructions for Use:
1. Open Microsoft Word
2. On the File menu, click Open.
3. In the Files of type: box, scroll down and select Works 6.0
48. Why does MS Word crash and why framemakers are better option?
delete from (select * from emp_table group by empid having count(empid) > 1) Hope this helps !!!!
49. Can I turn the Ruler off (or turn it back on) in MS Word?
Choose Ruler from the View menu (if the Ruler is on, then you’ll see a check next to Ruler).
50. How do I change the format of the number symbols in a numbered list without changing in MS Word?
The character format of the number symbol in a numbered list item is contained in the paragraph character at the end of that item. If you just need to fix one or two numbered list symbols whose formatting somehow got changed:
1. Select the paragraph symbol at the end of a numbered list it
em (use the Show/Hide button ? on the Standard toolbar to display the paragraph marks).
2. Format the paragraph symbol (formatting applied here affects only the numbered list symbol).
To create a custom numbered list style, or to modify an existing list:
1. Select the list.
2. Choose Bullets and Numbering from the Format menu.
3. Click on the Numbered tab (the numbered list style you chose previously will be selected).
4. Click on the Customize button.
5. Click on the Font button. Any of the font attributes you apply here will affect only the number symbols in the selected list.