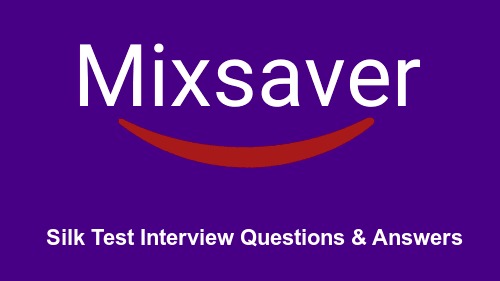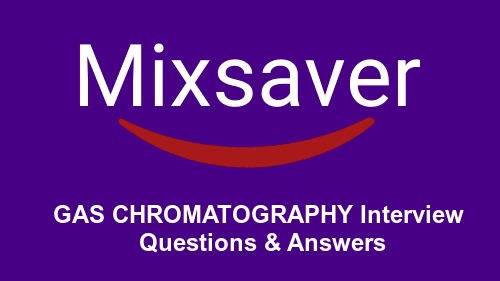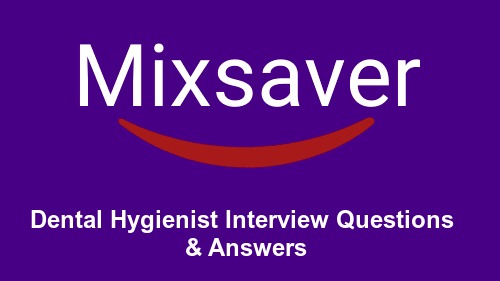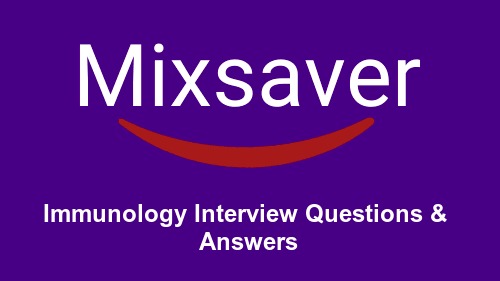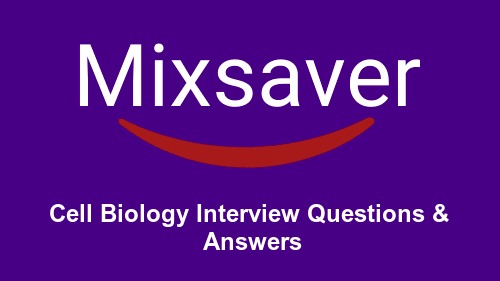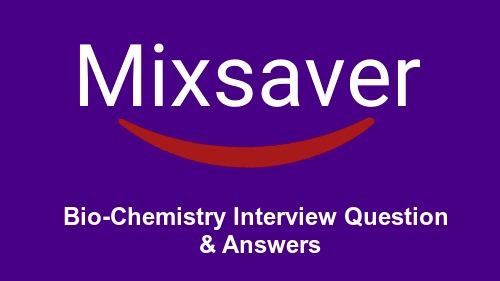1. What is SilkTest?
SilkTest is a software testing automation tool developed by Segue Software, Inc.
2. What is the Segue Testing Methodology?
Segue testing methodology is a six-phase testing process:
1. Plan – Determine the testing strategy and define specific test requirements.
2. Capture – Classify the GUI objects in your application and build a framework for running your tests.
3. Create – Create automated, reusable tests. Use recording and/ or programming to build test scripts written in Segue’s 4Test language.
4. Run – Select specific tests and execute them against the AUT.
5. Report – Analyze test results and generate defect reports.
6. Track – Track defects in the AUT and perform regression testing.
3. What is AUT?
AUT stands for Application Under Test.
4. What is SilkTest Host?
SilkTest Host is a SilkTest component that manages and executes test scripts. SilkTest Host usually runs on a separate machine different than the machine where AUT (Application Under Test) is running.
5. What is SilkTest Agent?
SilkTest Agent is a SilkTest component that receives testing commands from the SilkTest Host and interacts with AUT (Application Under Test) directly. SilkTest Agent usually runs on the same machine where AUT is running.
6. What is 4Test?
4Test is a test scripting language used by SilkTest to compose test scripts to perform automated tests. 4Test is an object-oriented fourth-generation language. It consists of 3 sets of functionalities:
1. A robust library of object-oriented classes and methods that specify how a testcase can interact with an application’s GUI objects.
2. A set of statements, operators and data types that you use to introduce structure and logic to a recorded testcase.
3. A library of built-in functions for performing common support tasks.
7.What is the DOM browser extension?
Document Object Model (DOM) browser extension is a SilkTest add-on component for testing Web applications. DOM browser extension communicates directly with the Web browser to recognize, categorize and manipulate objects on a Web page. It does this by working with the actual HTML code, rather than relying on the visual pattern recognition techniques currently employed by the Virtual Object (VO) extension.
8. What is the VO browser extension?
Virtual Object (VO) browser extension is a SilkTest add-on component for testing Web applications. VO browser extension uses sophisticated pattern recognition techniques to identify browser-rendered objects. The VO extension sees Web pages as they appear visually; it does not read or recognize HTML tags in the Web application code. Instead, the VO extension sees the objects in a Web page; for example, links, tables, images and compound controls the way that you do, regardless of the technology behind them.
9. What is SilkTest project?
A SilkTest project is a collection of files that contains required information about a test project.
10. How to create a new SilkTest project?
1. Run SilkTest.
2. Select Basic Workflow bar.
3. Click Open Project on the Workflow bar.
4. Select New Project.
5. Double click Create Project icon in the New Project dialog box
6. One the Create Project dialog box, enter your project name, and your project description.
7. Click OK.
8. SilkTest will create a new subdirectory under SilkTest project directory, and save all files related to the new project under that subdirectory.
11. How to open an existing SilkTest project?
1. Run SilkTest.
2. Select File menu.
3. Select Open Project.
4. Select the project.
5. Click OK.
6. SilkTest will open the selected project.
12. What is a SilkTest Testplan?
The SilkTest testplan is an outline that provides a framework for the software testing process and serves as the point of control for organizing and managing your test requirements. A testplan consists of two distinct parts: an outline, which is a formatted description of the test requirements, and statements, which are used to connect the testplan to SilkTest scripts and testcases that implement the test requirements.
13. Where is a testplan stored?
A SilkTest testplan is stored in a file with .pln file extension.
14. How to create and edit a testplan?
1. Make sure your project is open.
2. Click the Files tab in the Project Explorer.
3. Right-click the Plan folder.
4. Click New File.
5. An untitled testplan file opens in the SilkTest testplan editor.
6. Click File/Save menu to save the testplan.
15. What are the types of text lines in a testplan file?
A testplan file contains text lines. There are 5 types of text lines in a testplan file:
1. Comment – Marked in green color: Providing commentary information.
2. Group descriptiton – Marked in black color: Providing descriptions for groups of tests. Tests in a testplan can be grouped into multiple levels of groups.
3. Test description – Marked in blue color: Providing descriptions for individual test.
4. Testplan statement – Marked in dark red color: Providing relations to link scripts, testcases, test data, closed sub testplans or an include file to the testplan.
5. Open subplan file marker – Marked in magenda color: Providing relations to link sub testplans to be included in a master testplan.
16. How to create group and sub group descriptions in a testplan?
In a testplan, each text line starting from column 0 represents a top level group description. To create sub group description:
1. Move the cursor the next line below the top level group description.
2. Click Outline/Move Right.
3. The text line will be indented to the right to become a sub group description.
17. What are testplan attributes?
Testplan attributes are user defined characteristics to be associated with test group descriptions and/or test descriptions. You search, identify, and/or report test cases based on values of the different attributes.
18. What are the default testplan attributes?
SilkTest offers you 3 predefined default attributes:
1. Category: The type of testcase or group of testcases. For example, you can use this attributes to categorize your test groups as “Boundary value tests”, “Navigation tests”, etc.
2. Component: The name of the application modules to be tested.
3. Developer: The name of the QA engineer assigned to develop the testcase or group of testcases.
19. How to define new testplan attributes?
1. Make sure your test project is open.
2. Click Testplan/Define Attributes menu. The Define Attributes dialog box shows up. You should see predefined default attributes: Category, Component, and Developer.
3. Click the New button. The New Attribute dialog box shows up.
4. Enter a name for your new attribute. For example: “Level” to indicate the complexity level of test cases.
5. Select an attribute type: Normal, Edit, or Set.
6. Click OK.
20. How to define values for a testplan attribute?
You must define values for a testplan before using it:
1. Make sure your test project is open.
2. Click Testplan/Define Attributes menu. The Define Attributes dialog box shows up. You should see predefined default attributes and other attributes defined by yourself.
3. Select an attribute. For example, “Component”. The Values box should be empty.
4. Enter a value in Add box. For example, “Catalog”.
5. Click Add. Value “Catalog” should be inserted into the Values box.
6. Repeat the last two steps to add more values.
20. Where are the testplan attributes stored?
Testplan attributes are stored in the testplan initialization file, testplan.ini, in SilkTest installation directory.
21. How to assign attribute values to test cases?
1. Make sure your testplan is open.
2. Click on the test case for which you want to assign an attribute value.
3. Click Testplan/Detail menu. The Testplan Details dialog box shows up.
4. Click the Test Attribute tab.
5. Click the Component field. The dropdown list shows up with all values of “Component”.
6. Select one of the values in the dropdown list.
7. Click OK.
22. What is a test frame?
A test frame is a file that contains information about the application you are testing. Information stored in a test frame will be used as references when SilkTest records and executes testcases. A test frame is stored in an include file with file extension .inc.
23. How to create a test frame?
1. Make sure your Web browser is active and showing your Web application home page. Do not minimize this Web page window.
2. Make sure your test project is open.
3. Click File/New menu. The New dialog box shows up.
4. Select the Test Frame radio button.
5. Click OK. The New Test Frame dialog box shows up with a list all active Web applications.
6. Select your Web application.
7. Enter a test frame name. For example: HomeFrame.inc.
8. Review the window name. It should be the HTML title your Web application. You can rename it, if needed.
9. Click OK to close the New Test Frame dialog box.
10. Click File/Save menu.
24. What is stored in a test frame?
A test frame is a text file, which records the following types of information for a Web application:
1. Comment: Commentary information.
2. wMainWindow: A string constant to identify your application’s home page.
3. Home page window: An object of class BrowserChild window that holds application home page.
4. sLocation: The URL of the your application’s home page.
5. sUserName and dPassword: User name and password if needed to login to your Web application.
6. BrowserSize: A pair of values to indicate the size of the browser window.
7. Home page objects: A list of all objects on the home page, such as HtmlImage, HtmlText, HtmlLinks, etc.
25. How DOM browser extension identify a Web application UI object?
A Web application UI object is identified in two parts:
1. Identify the Web browser window where the Web application is running. For example, a Web browser window can be identified as”Browser.BrowserChild(“Yahoo Home Page”)”.
Another Web browser window can be identified as”Browser.BrowserChild(“Google Home Page”)”.
2. Identify the Web UI object based on the HTML element that represents the UI object.
For example, an image in a Web page can be identified as “HtmlImage(“Yahoo Logo”)”;
A hyperlink in a Web page can be identified as “HtmlLink(“Site Map”)”; The full identification of a Web applicatin UI object is the concatenation of the browser window identification and the HTML element identification. For example, the Yahoo logo image is identified as:
Browser.BrowserChild(“Yahoo Home Page”).HtmlImage(“Yahoo Logo”). The site map link is identified as: Browser.BrowserChild(“Google Home Page”).HtmlLink(“Site Map”).
26. What is the syntax of UI object identifier used by DOM extension?
The DOM browser extension uses the following syntax for Web UI objects:
Browser.BrowserChild(“page_title”).html_class(“object_tag”)
1. “page_title” is the title of the Web page, defined by the HTML “TITLE” tag.
2. “object_tag” is the label of the HTML element. How a HTML
element is labeled depending on the type of HTML element.
27. What is multi-tagging?
Multi-tagging is a technique used by the DOM browser extension to identify a Web page UI object. Whenever possible, DOM extension inserts more than one tag into the object identifier in following format:
Browser.BrowserChild(“page_title”).html_class(“caption_tag|#index_tag|window_tag”)
1. “caption_tag” is the caption of the HTML element.
2. “#index_tag” is the index of this HTML element, counting from the beginning of this page of the same class of HTML elements.
3. “window_tag” is the window identifier.
28. How to add objects of other pages to a test frame?
If your Web application has pages other than the home page, you should also record their page objects into the test frame:
1. Make sure your Web browser is active and showing another page of your Web application.
2. Make sure SilkTest is running.
3. Click File/Open menu.
4. Select your test frame file. For example: HomeFrame.inc.
5. Click OK to open the test frame.
6. Click Record/Window Declarations menu. The Record Window Declarations dialog box shows up. 7. Click your Web application window. Web page objects are recorded in the Record Window Declarations dialog box.
8. Press Ctrl+Alt to pause the recording.
9. Click “Paste to Editor” button. All recorded objects will be inserted into the test frame.
10. Repeat this for other Web pages, if needed.
29. How to specify a browser extension to a Web application?
1. Run SilkTest.
2. Open Internet Explorer (IE).
3. Enter the URL of the Web application.
4. Leave the IE window with the Web application. Don’t minimize the IE window.
5. To back to SilkTest window.
6. Select Basic Workflow bar.
7. Click Enable Externsions on the Workflow bar.
8. The Enable Extensions dialog will show up. Your Web application running in the IE window will listed in the dialog box.
9. Select your Web application and click Select.
10. The Extension Settings dialog will show up. Click OK to enable the DOM browser extension.
30. What is DefaultBaseState?
The DefaultBaseState is a starting point of test project from which the Recovery System can automatically restart your test cases when test cases fail to continue.
How to test your DefaultBaseState?
1. Close your Web application and other Web browsers.
2. Make sure your test frame is open.
3. Click Run/Application State menu. The Run Application State dialog box shows up with a list of states. One of them should be DefaultBaseState.
4. Select DefaultBaseState.
5. Click Run button. The Runtime Status dialog box shows up. And the Results File dialog box shows up too.
6. You should see no error message in the results file.
31. What are the important aspects of a test case?
1. Each test case must be independent of other test cases.
2. Each test case has a single test purpose.
3. Each test case should start from a base state and returning to the same base state.
32. What is the standard flow of execution of a test case?
1. Starting from the base state.
2. Drive the application to the state where the expected result should occur.
3. Verify the actual result against the expected result.
4. Declare the test case as passed or failed.
5. Return to the base state.
33. How to record a test case?
1. Run SilkTest.
2. Click Option/Runtime menu. The Runtime Options dialog box shows up.
3. Edit the Use Files field to include your test frame file and the exlorer.inc file. For example: …\HomeFrame.inc,extend\explorer.inc.
4. Make sure IE 5.x DOM is selceted.
5. Click OK to cloase the Runtime Optoins dialog box.
6. Open your test project.
7. Click Record/Testcase menu. The Record Testcase dialog box shows up.
8. Name your test case. For example: LoginTest.
9. Select DefaultBaseState in the Applicatin State dropdown list.
10. Click Start Recording button.The Record Testcase dialog closes. Your Web application is will be automatically started by SilkTest, based on the information in test frame file. SilkTest Editor window closes. The Record Status dialog box shows up.
11. Continue to use your Web application. SilkTest records everything you did on your application.
12. Click the “Done” button on the Recording Status dialog box to stop recording. The Recording Status dialog box closes. The Record Testcase dialog box shows up again.
13. Click Paste to Editor. SilkTest will insert the recorded acitivities as 4Test statements into a script file. The Record Testcase dialog closes.
14. Click File/Save menu to save the script file. You can enter a script file name. For example, LoginTest.t.
34. How to include a test case into a testplan?
1. Make sure your testplan is open.
2. Enter a test description into your testplan. For example, “Test login process”.
3. Select this test description.
4. Click Testplan/Detail menu. The Testplan Detail dialog box shows up.
5. Click the Test Execution tag on the Testplan Detail dialog box.
6. Click the “Scripts” button to browse and select a test case script file. For example, LoginTest.t.
7. Click the “Testcases” button, to select a testcase recored in the specified script file.
8. Click OK to close the Testplan Detail dialog box.
35. How record a test case into a testplan automatically?
Test cases can recorded first without a testplan, then included into a testplan later. Test cases can also be recorded into a testplan directly:
1. Make sure your testplan is open.
2. Enter a test descripption into your testplan. For example, “Test change password”.
3. Select this test description.
4. Click Record/Testcase menu.
5. Enter a name for the script file.
6. Click Open. The Record Testcase dialog box shows up.
7. Enter a testcase name in the Testcase Name field.
8. Select DefaultBaseState in the Applicatin State dropdown list.
9. Click Start Recording button.The Record Testcase dialog closes. Your Web application is will be automatically started by SilkTest, based on the information in test frame file. SilkTest Editor window closes. The Record Status dialog box shows up.
10. Continue to use your Web application. SilkTest records everything you did on your application.
11. Click the “Done” button on the Recording Status dialog box to stop recording. The Recording Status dialog box closes. The Record Testcase dialog box shows up again.
12. Click Paste to Editor. SilkTest will insert the recorded acitivities as 4Test statements into a script file. The Record Testcase dialog closes.
13. Click File/Save menu to save the script file. You can enter a script file name. For example, ChangePasswordTest.t.
36. How to define an object verification in a test case?
While recording a test case, you can define verification points to verify UI objects:
1. Make sure you are in the process of recording a testcase.
2. Make sure the Record Status dialog box is on the screen.
3. Make sure your recording reached the Web page that has the UI object you want to verify.
4. Click the background (blank area) of the Web page. Do not click any objects on the page.
5. Press Ctrl-Alt. The Verify Window dialog box shows up. All the objects on the current Web page are listed on the Verify Window dialog box.
6. Select the object to be verified in the object list. Un-select all other objets.
7. Select the property to be verified in the property list. Un-select all other properties.
8. Click OK to close the Verify Window dialog box.
9. Continue your recording.
37. How to run a test case from a test script file?
A test script file can store multiple test cases. You can run a testcase from a test script file:
1. Open the test script file.
2. Select the test case in the test file.
3. Click Run/Testcase menu. The Run Testcase dialog box shows up.
4. Click the Run button. SilkTest starts to run the test case.
5. Do not touch mouse or keyboard, to avoid interrupting the test case execution.
6. SilkTest finishes executing the testcase. The Restuls window shows up with the execution result.
7. Review the execution result.
38. How to run a test case from a testplan file?
If a testcase is linked to a testplan, you can run it from the testplan:
1. Open the testplan.
2. Select the test description line which has the testcase linked.
3. Click Run/Testcase menu. The Run Testcase dialog box shows up.
4. Click the Run button. SilkTest starts to run the test case.
5. Do not touch mouse or keyboard, to avoid interrupting the test case execution.
6. SilkTest finishes executing the testcase. The Restuls window shows up with the execution result.
7. Review the execution result.
39. How to run all test cases in a testplan?
1. Open the testplan.
2. Click Run/Run All Tests menu. SilkTest starts to run all the test cases in the testplan.
3. Do not touch mouse or keyboard, to avoid interrupting the test case execution.
4. SilkTest finishes executing the testcase. The Restuls window shows up with the execution result.
5. Review the execution result.
40. How to select a group of test cases in a testplan to run?
Usually, a testplan contains a big number of test cases. For some reason, you don’t want to run all test cases in the testplan. You want to select a group of test cases and run them:
1. Open the testplan.
2. Select the test description line (linked to the testcase) to mark.
3. Click Testplan/Mark menu. The selected test description line is marked.
4. Repeat this process to select more linked testcases.
5. Click the Run/Run Marked Tests menu. SilkTest runs all the marked testcases.
6. Do not touch mouse or keyboard, to avoid interrupting the test case execution.
7. SilkTest finishes executing the testcase. The Restuls window shows up with the execution result.
8. Review the execution result.
41. What is SilkTest project?
A SilkTest project is a collection of files that contains required information about a test project.
42. What is the DOM browser extension?
Document Object Model (DOM) browser extension is a SilkTest add-on component for testing Web applications. DOM browser extension communicates directly with the Web browser to recognize, categorize and manipulate objects on a Web page. It does this by working with the actual HTML code, rather than relying on the visual pattern recognition techniques currently employed by the Virtual Object (VO) extension.
43. What is SilkTest Agent?
SilkTest Agent is a SilkTest component that receives testing commands from the SilkTest Host and interacts with AUT (Application Under Test) directly. SilkTest Agent usually runs on the same machine where AUT is running.
44. How to add objects of other pages to a test frame?
If your Web application has pages other than the home page, you should also record their page objects into the test frame:
1. Make sure your Web browser is active and showing another page of your Web
application.
2. Make sure SilkTest is running.
3. Click File/Open menu.
4. Select your test frame file. For example: HomeFrame.inc.
5. Click OK to open the test frame.
6. Click Record/Window Declarations menu. The Record Window Declarations dialog
box shows up.
7. Click your Web application window. Web page objects are recorded in the Record
Window Declarations dialog box.
8. Press Ctrl+Alt to pause the recording.
9. Click ‘Paste to Editor” button. All recorded objects will be inserted into the test frame.
10 Repeat this for other Web pages, if needed.
45. Can SilkTest switch browsers automatically?
You can, but there are a few steps that need to be done.
You need to use Organizer to do this. There you can re-run the same testcases but at the top open a different opt (options) file. You have to save these 2 opt files though after you set the runtime with Netscape, save the 1st one and save another after you set it up with
IE.
46. How to download latest silk test trial version?
You don’t as there are no free downloadable SilkTest trial versions. You must contact Segue sales and they will set you up with an account after you can demonstrate both need and desire to purchase, or at least evaluate. You then download SilkTest using that account.
47. What are the default testplan attributes?
SilkTest offers you 3 predefined default attributes:
1. Category: The type of testcase or group of testcases For example. you can use this attributes to categorize your test groups as “Boundary value tests”, “Navagation tests”, etc.
2. Component: The name of the application modules to be tested.
3. Developer: The name of the QA engineer assigned to develop the testcase or group of testcases.
48. how to open an existing SilkTest project?
1. Run SilkTest.
2. Select File menu.
3. Select Open Project.
4. Select the project.
5. Click OK.
6. SilkTest will open the selected project
49. How load testing can be done with silk international?
SilkTest is not a load testing tool - it is a functional testing tool. You could do a crude load test by having Silk on multiple boxes and then running each one at the same time - but that is very crude.
You need Silk Performer or Load Runner or some other load testing tool for doing load testing.
50. Can SilkTest run on Mac?
Yes, you can Except that you will need Mac Runtime for Java (MRJ).